Transfer Files to an External SSD Like a Pro – Here’s the Fastest Way
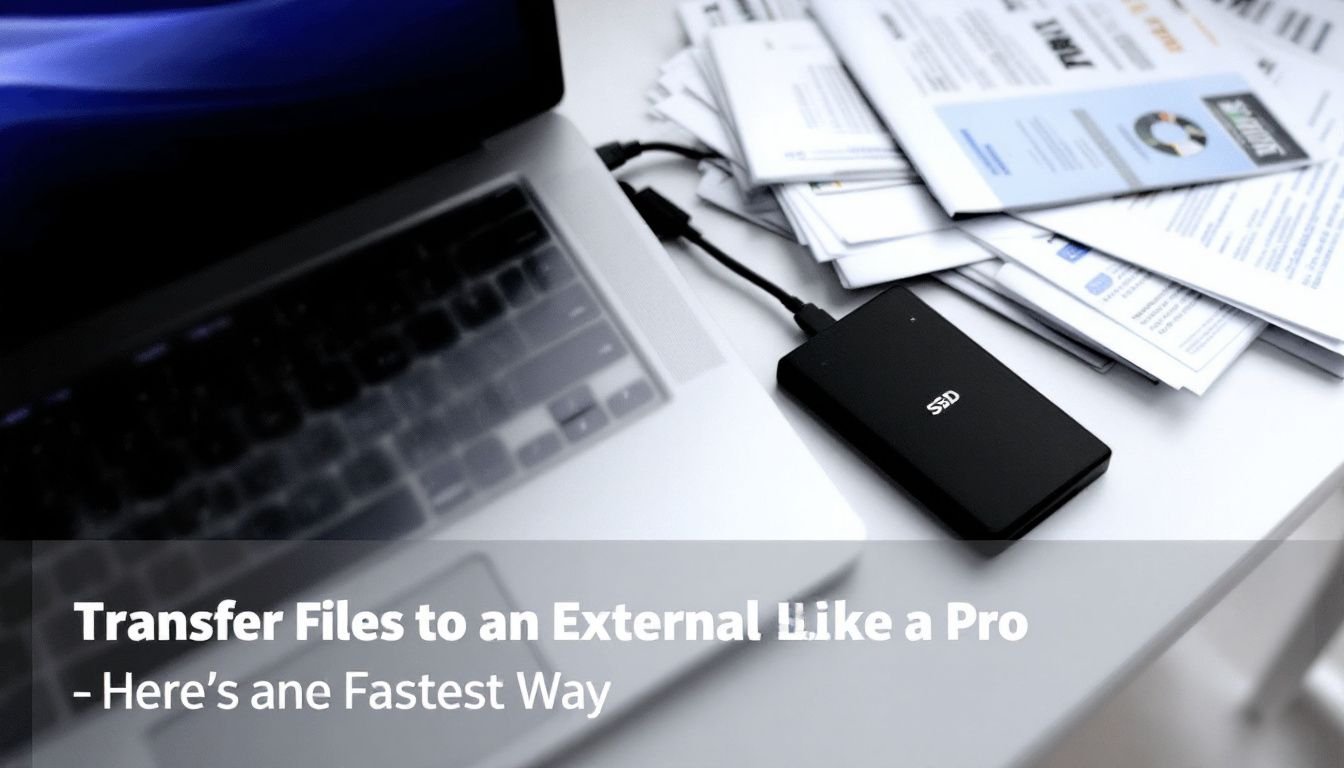
Moving files to an external SSD can be slow and frustrating. One fact is that using the right method can greatly increase transfer speed. This blog will show you the fastest ways to transfer your files, making the process quick and easy.
Stay tuned for pro tips!
Key Takeaways
- Choose an external SSD with USB 3.0 or Thunderbolt connections for faster file transfers, and ensure it’s compatible with your device.
- Use specialized file copy software like FastCopy or TeraCopy to speed up the transfer process significantly compared to standard methods.
- Before transferring, organize and clean up your files to reduce clutter and improve transfer efficiency.
- For the best results, connect your external SSD directly to your computer using a USB 3.0 or Thunderbolt port instead of through hubs or extension cables.
- Utilize Windows’ built-in functions or command-line tools like Robocopy for effective data migration, especially when handling large volumes of files.
Choosing the Right External SSD
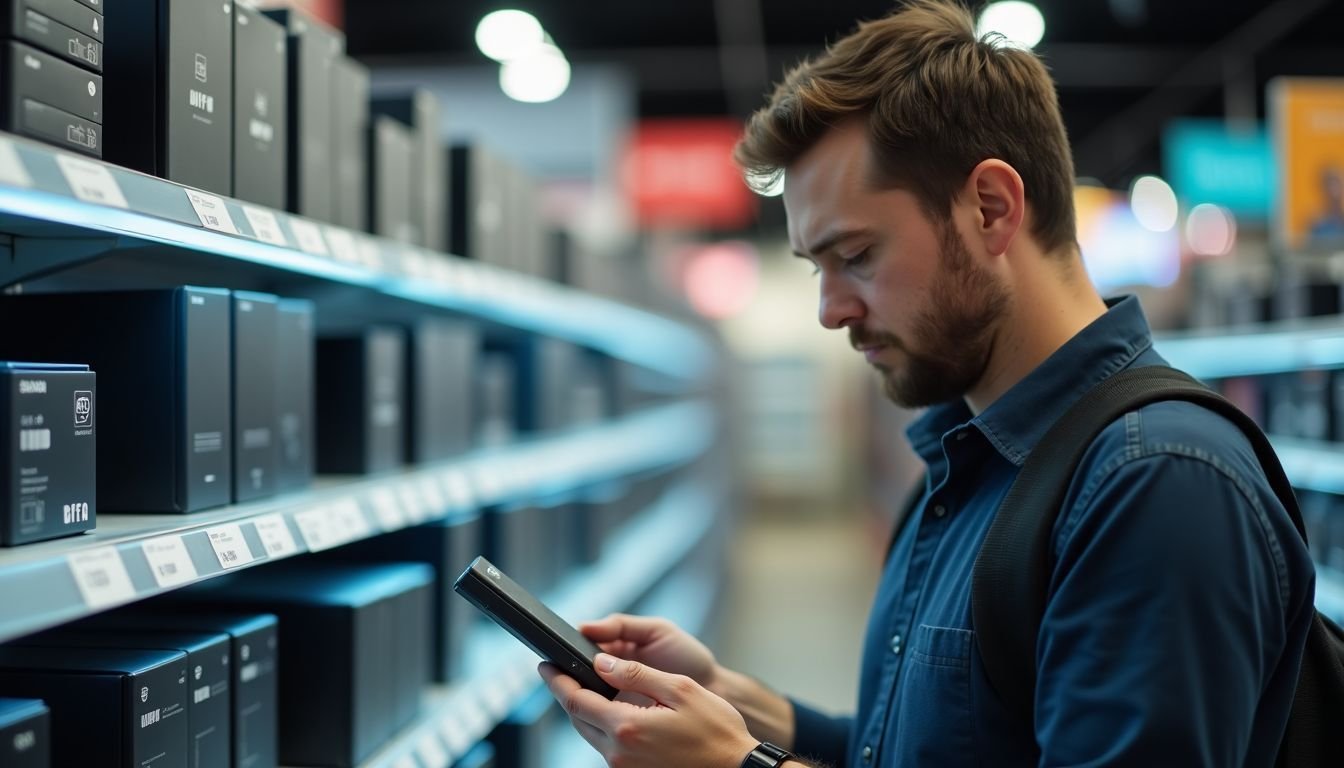
When selecting an external SSD, phttps://darrelaffiliate.com/wp-content/uploads/2024/12/vintage-electrical-and-electronic-appliances-in-an-2023-11-27-05-10-10-utc-e1734923695564.jpgritize your storage capacity and transfer speed. Make sure the drive connects with USB 3.0 or Thunderbolt to maximize efficiency.
Consider capacity and speed needs Capacity and speed are key factors for your external SSD. Think about how much data you need to store. If you have a large collection of files, choose an SSD with ample space. Speed also matters for quick data transfer.
Capacity and speed are key factors for your external SSD. Think about how much data you need to store. If you have a large collection of files, choose an SSD with ample space. Speed also matters for quick data transfer.
Look for models that support USB 3.0 or Thunderbolt connections for high-speed transfer options.
Choosing the right size and performance boosts efficiency while transferring files. Selecting a high-performance external storage solution ensures rapid file sharing and smooth operation.
Now let’s explore the fastest methods for transferring data to your external SSD.
Look for USB 3.0 or Thunderbolt connections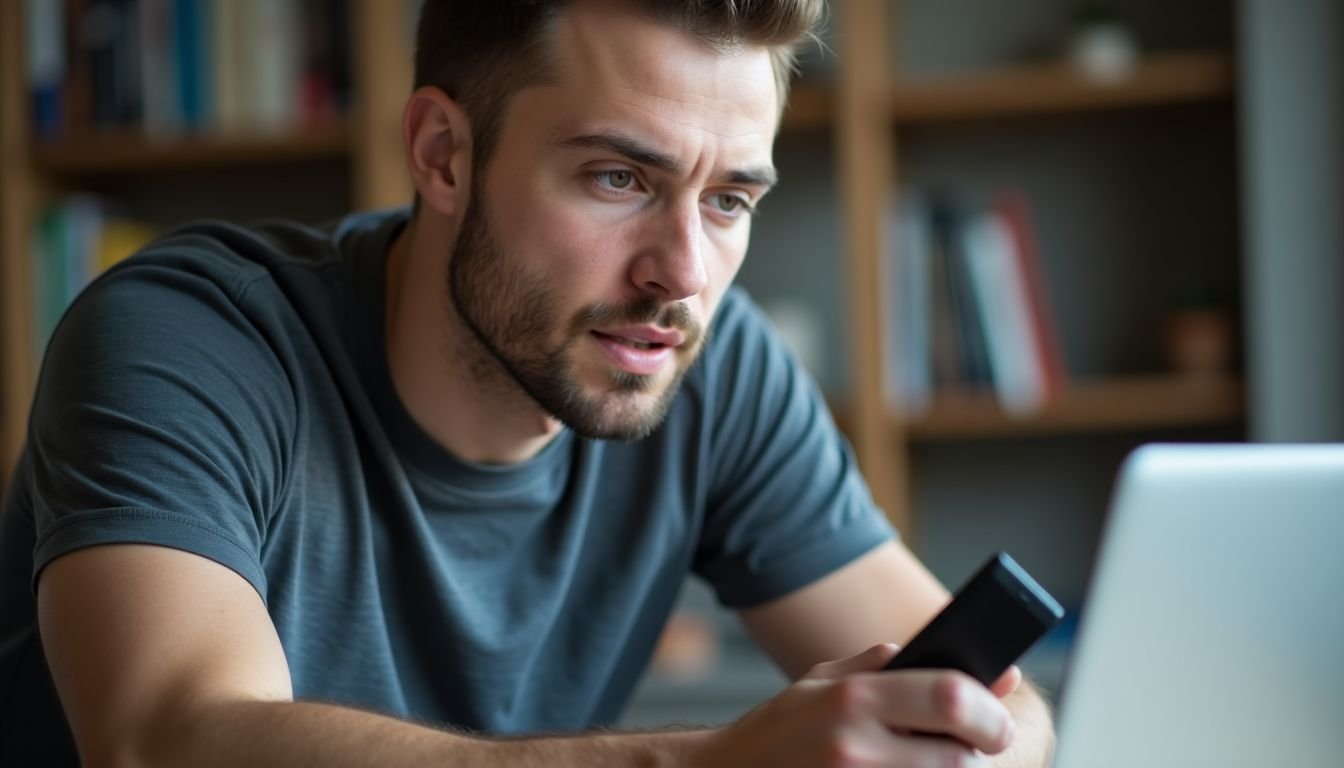
Choose an external SSD with USB 3.0 or Thunderbolt connections for faster data transfer. These options provide high-speed transfer rates, making your files move quickly. A USB 3.0 connection can deliver speeds up to 5 Gbps, while Thunderbolt can reach up to 40 Gbps.
Fast file transfer options like these make a noticeable difference in performance.
Having first-hand experience with different models, I recommend checking compatibility between the SSD and your devices before buying. This step ensures that you get the most efficient external storage possible.
With the right connections in place, you’ll enjoy speedy external drive backups and quick data synchronization every time you transfer files to an external SSD like a pro.
Check compatibility with your device
Check the compatibility of your external SSD with your device before making a purchase. Different devices support vahttps://darrelaffiliate.com/wp-content/uploads/2024/12/vintage-electrical-and-electronic-appliances-in-an-2023-11-27-05-10-10-utc-e1734923695564.jpgus types of connections, such as USB 3.0 or Thunderbolt. Make sure your computer or laptop has the appropriate ports for high-speed transfer.
Verify that the SSD works with your operating system too. Some drives may only function well with specific versions of Windows or macOS. Ensuring compatibility helps you avoid frustrations during quick data migration and file management tasks later on.
Fastest Methods for Transferring Data to External SSD

When you want to transfer data quickly to an external SSD, effective methods can make a big difference. Programs like FastCopy and TeraCopy speed up the process and ensure that your files reach their destination without delays.
Using file copy software such as FastCopy or TeraCopy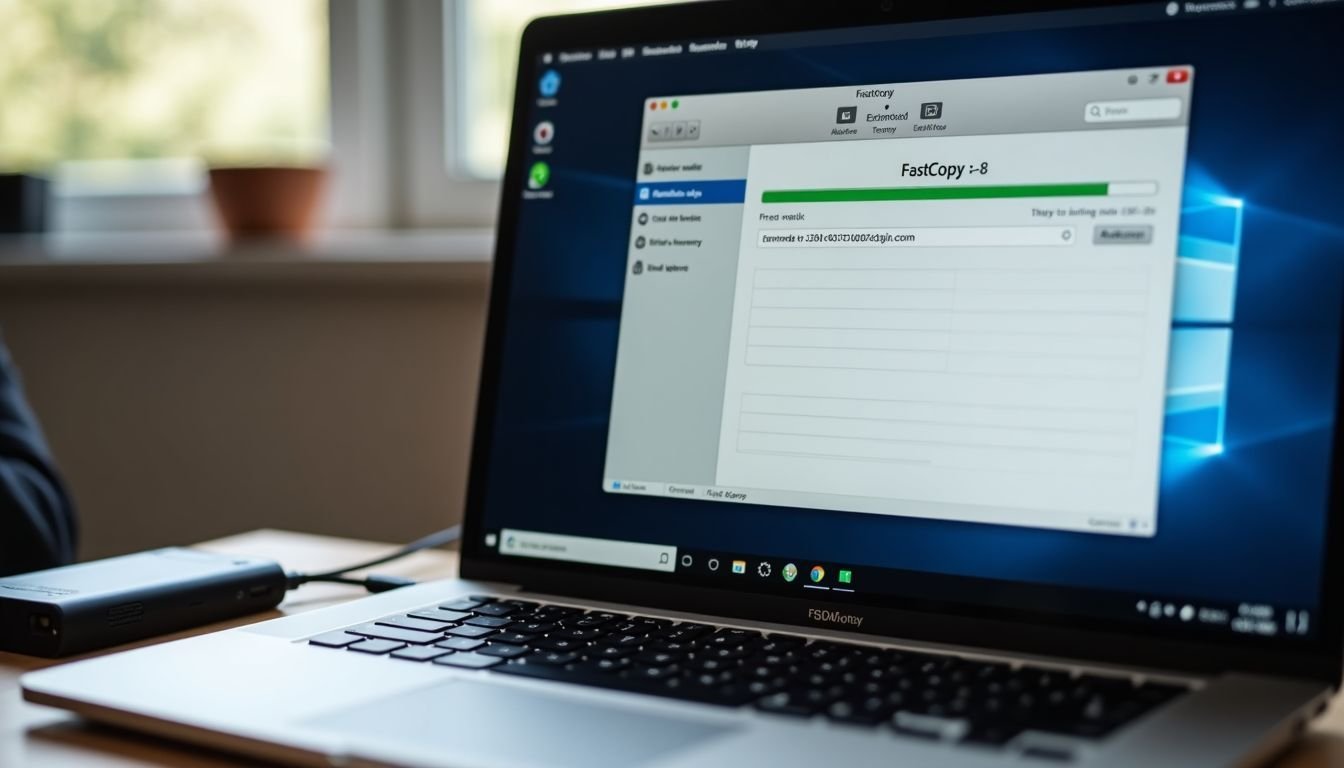
File copy software like FastCopy or TeraCopy makes transferring files to an external SSD quick and easy. You can get impressive speeds, especially with large files. These programs optimize how your computer handles file transfers.
They handle errors well and show progress so you know where things stand.
Using TeraCopy, for instance, you can pause and resume transfers as needed, which is great for busy schedules. FastCopy offers similar features while focusing on speed. With these tools, the process becomes smoother and more efficient than traditional methods.
Next, explore additional techniques that boost your data transfer results even further.
Utilizing file transfer techniques like Robocopy
Moving on from using file copy software like FastCopy or TeraCopy, let’s explore Robocopy. This powerful command-line tool helps you transfer files efficiently to an external SSD.
Users can leverage its features for high-speed data backup and file synchronization.
Robocopy supports vahttps://darrelaffiliate.com/wp-content/uploads/2024/12/vintage-electrical-and-electronic-appliances-in-an-2023-11-27-05-10-10-utc-e1734923695564.jpgus options that enhance your transfer process. You can choose to copy only new or changed files, which saves time. It runs smoothly in the background and handles errors effectively without interrupting your work.
For those who prefer quick data replication, Robocopy is a stellar choice for rapid file transfers to external storage solutions.
Using Windows built-in function for faster file copy
Windows offers a built-in function for faster file copy. This feature uses a simple drag-and-drop method or the standard copy and paste commands. Users can transfer files to an external SSD with ease.
The system automatically optimizes the process for speed.
To begin, connect your external SSD directly to your computer’s USB port. Select the files you want to move on your device. Next, right-click and choose “Copy.” After that, navigate to the external drive and right-click again, selecting “Paste.” Windows handles most of the heavy lifting while ensuring a speedy external storage transfer.
Using this method can significantly enhance your data transfer speed. It streamlines operations without needing additional software. For even more efficiency, explore vahttps://darrelaffiliate.com/wp-content/uploads/2024/12/vintage-electrical-and-electronic-appliances-in-an-2023-11-27-05-10-10-utc-e1734923695564.jpgus file copying tools in detail next.
Tips for Efficient File Transfer
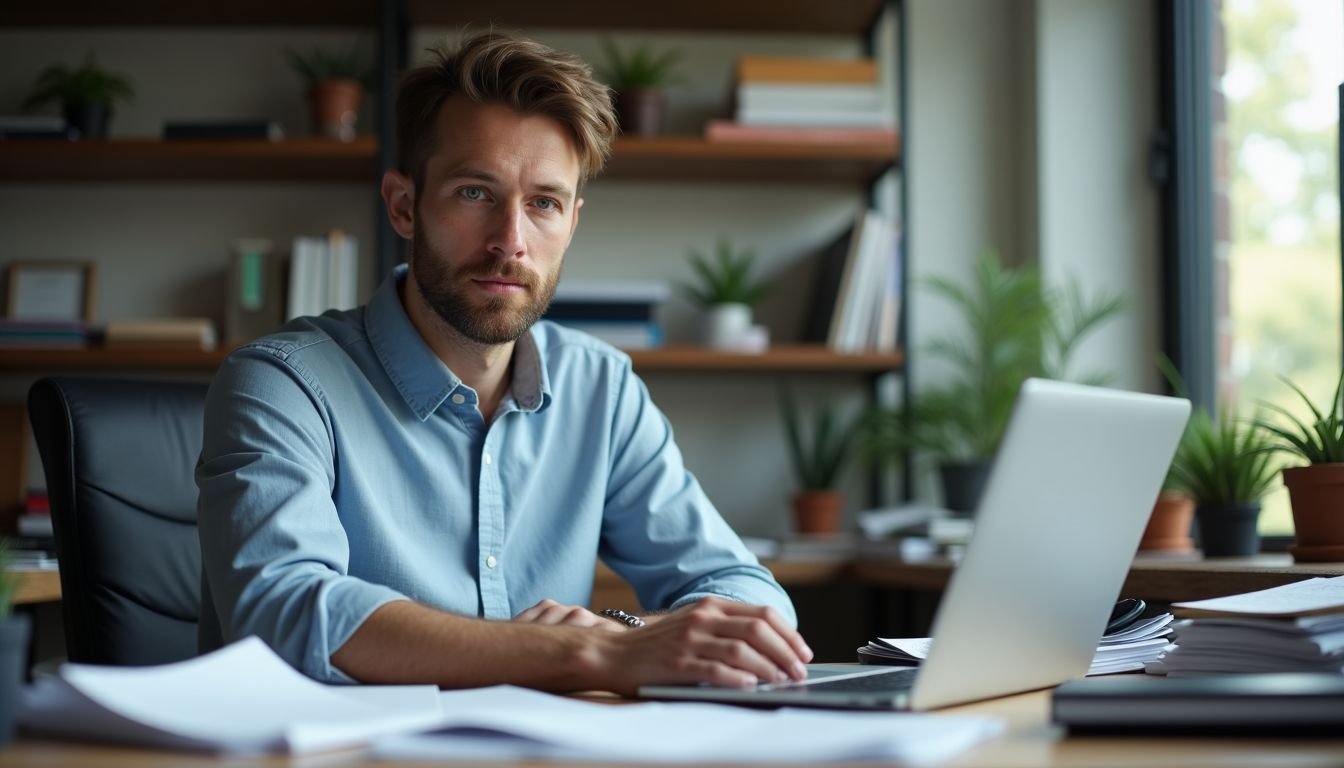
Organize your files before transferring to save time and avoid stress. Connect your SSD directly to the computer for a stronger connection. Choose the right transfer method for faster results.
Explore more tips to make your file transfers seamless!
Organize and clean up your files beforehand
Cleaning up your files before a transfer can save you time. Start by removing duplicates and unnecessary items. This simple step reduces clutter on your external SSD. A neat file structure also helps during data migration.
Categorize documents into folders for easy access.
First-hand experience shows that organization boosts transfer speed. Users often notice quicker operations with fewer files to sift through. Fast data synchronization becomes possible when you keep only what you need.
Clear out old backups and outdated information for efficient file transfer processes.
Connect SSD directly to your computer
Connecting your external SSD directly to your computer is crucial for fast data transfer. This method ensures a stable connection and maximizes the external SSD transfer speed. Always plug the SSD into a USB 3.0 or Thunderbolt port on your device for optimal performance.
Avoid using hubs or extension cables, as they can slow down file transfers.
Direct connections reduce potential interruptions during file storage transfers. They also enhance the reliability of rapid file transfer strategies you may use, like FastCopy or Robocopy.
For swift data migration techniques, this step becomes essential to achieve high-speed transfer rates and effective backup solutions with your portable storage options.
Use proper file transfer methods
Connecting the SSD directly to your computer sets you up for efficient transfers. Use proper file transfer methods to maximize speed and performance.
File copy software like FastCopy or TeraCopy can speed up the process significantly. These tools provide quick data transfer solutions that make large tasks easier. You can also utilize Robocopy, a powerful command-line tool built into Windows.
This method offers high-speed file copying and allows for advanced options like resuming interrupted transfers.
Windows’ built-in function works well too, especially for smaller jobs. It ensures speedy external drive backup while handling basic copy tasks efficiently. By choosing the right method, you ensure rapid data transfer to your external SSD without hassles.
Conclusion

Now you know how to transfer files to an external SSD like a pro. Choose the right device to meet your needs for speed and capacity. Use effective methods, like file copy software, for quick transfers.
Keep your files organized and connect directly for better results. Enjoy fast data moves with high-performance storage!
FAQs
1. What’s the fastest way to transfer files to an external SSD?
The quickest method involves using a high-performance external storage solution, such as a solid-state drive (SSD), for high-speed file copying.
2. How does an external hard drive differ from a solid-state drive?
A solid-state drive is typically quicker than an external hard drive, making it ideal for quick data replication and high-speed transfer of large files.
3. Can I use any data transfer method when moving files to my SSD?
While there are vahttps://darrelaffiliate.com/wp-content/uploads/2024/12/vintage-electrical-and-electronic-appliances-in-an-2023-11-27-05-10-10-utc-e1734923695564.jpgus data transfer methods available, choosing one that supports high-speed file copying will expedite the process significantly.
4. Are all SSDs suitable for fast file transfers?
Not all SSDs are created equal; you should opt for those specifically designed as high-performance external storage solutions to ensure quick and efficient file transfers.