iPhone Software Update: Essential Guide for iOS Users

Ever wondered why some iPhone users always have the latest features? It’s because they keep their software up to date. In today’s fast-paced tech world, updating your iPhone is key. It boosts performance and keeps your device safe.
This guide will show you how to handle iOS updates easily. You’ll learn about different versions and why updating often is good. I’m here to help you get the most from your Apple devices.
Key Takeaways
- Regular updates can make your device faster and safer.
- Always back up your data before updating your iPhone.
- Knowing the difference between updates, patches, and upgrades is important.
- Some like automatic updates, but you can choose to update manually.
- Having enough storage and battery life is essential for a smooth update.
What is an iPhone Software Update?
An iPhone software update is key to making my device better. It brings new features and security fixes. This keeps my iPhone running smoothly and safely.
Understanding iOS Versions
The iOS version is marked by a number system. Major updates, like iOS 18, bring big changes and new features. Minor updates, like iOS 17.7, focus on security and bug fixes.
For example, iOS 17 improved Phone, Messages, and FaceTime. It also introduced the StandBy feature for easy charging info.
Importance of Updating Regularly
Keeping my iPhone updated is crucial. It includes important security patches. Features like Stolen Device Protection and Call Identification keep me safe.
Updates also add new functions, like AirDrop for sharing. Staying current ensures my device runs apps smoothly.
How to Check for Software Updates
Keeping my iPhone updated is key for its performance and security. I follow a simple process to check for updates. This ensures my device runs smoothly and avoids compatibility issues.
Step-by-Step Guide
To start, I go to the Settings app on my iPhone. Then, I choose General and tap Software Update. This shows my current iOS version and any updates.
If an update is there, I tap Install Now. Or, I can choose Download and Install if asked. Remember, I need a stable Wi-Fi connection and enough battery for this.
Using Settings on Your iPhone
I also enable automatic updates for ease. By picking Automatic Updates in the Software Update menu, my iPhone updates itself overnight. It does this when it’s charging and connected to Wi-Fi.
This makes keeping my device updated easy. If I run into problems, I check my internet and reset network settings. This helps with a smoother update.
For more help, I look at Apple’s support guidelines. They offer detailed instructions and troubleshooting tips. Following these steps can greatly improve my update success and iPhone experience.
Preparing for an iPhone Software Update
When I’m getting ready for an iPhone software update, I take important steps. First, I back up my data. This step keeps my information safe and lets me relax while the update happens.
Backing Up My Data
To back up my data, I use iCloud or connect my iPhone to a computer. This backup is key in case something goes wrong. It lets me easily get back my files.
Regular backups protect my important stuff. They also make the update process easier.
Ensuring Sufficient Storage Space
Before starting the update, I check if I have enough space. If not, my device will ask me to delete stuff. I can see how much space I have by going to Settings > General > iPhone Storage.
This helps me decide what to keep or delete. It ensures the update goes smoothly without any hiccups.
The Benefits of Updating My iPhone Software
Updating my iPhone software regularly brings many benefits. It’s not just about getting new features. It also means better security and performance, making my device run smoothly and safely.
Enhanced Security Features
Each update adds important security features to protect my personal info. With new threats popping up all the time, it’s key to keep up. These updates fix weaknesses and keep my data safe, giving me peace of mind.
Improved Performance and Stability
Updating my iPhone fixes bugs and boosts performance and stability. I see apps load faster and my device works better after an update. This makes using my iPhone easy and enjoyable, helping it last longer.
Common Issues After an Update
After updating my iPhone to iOS 18, I noticed several common issues. These include app crashes, battery drain, and connectivity glitches. It’s important to watch my device’s performance for any issues after iphone update. Here are some tips and when to seek help for iPhone problems.
Troubleshooting Unexpected Problems
When I face unexpected problems, there are steps I can take. For app malfunctions, I might need to restart the app or reinstall it. If issues persist, a hard reset can help. It’s also key to keep an eye on my battery life, as some users experience rapid drain.
If my device overheats or won’t charge, I need to investigate further.
- Check for app updates that align with iOS 18 compatibility.
- Restart my iPhone to clear temporary glitches.
- Free up insufficient storage, which can contribute to several problems.
- Reset network settings if I experience connectivity issues.
When to Seek Help
If I can’t fix issues after trying, it’s time to seek help for iphone problems. Contacting Apple Support is a good option for specific help. The Apple Community can also offer solutions from other users.
Different Methods for Updating My iPhone
There are several ways to update my iPhone. This keeps it running smoothly with the latest features and security. I can update over Wi-Fi or use iTunes or Finder on my computer. Each method has its own benefits.
Updating Over Wi-Fi
Updating over Wi-Fi is easy and convenient. First, I make sure my iPhone is connected to a stable network. Then, I follow these steps:
- Open the Settings app on my iPhone.
- Select General and then tap Software Update.
- If an update is available, I’ll see a notification with details about the update size, which typically ranges between 1.5 GB and 2 GB.
- After reviewing the information, I can tap Download and Install.
This update process usually takes 10-60 minutes, depending on my internet speed. It’s important to have about 4 GB of free space for a smooth installation.
Using iTunes or Finder
Updating via a computer is another option. This method is great for those who like using a larger screen and may have a more stable connection. Here’s how I can perform an itunes finder update:
- Connect my iPhone to my computer using a lightning cable.
- Open iTunes on Windows or Finder on Mac with macOS Catalina or later.
- Select my device from the sidebar.
- Click on Check for Update to see if a new software version is available.
- If prompted, I’ll click Download and Update to proceed.

Updating via a computer ensures my updates are done efficiently and safely. The choice between these methods depends on what I prefer. Either way, keeping my iPhone updated is crucial for its performance and security.
What to Do if My Update Fails
When your iPhone update fails, it can be really frustrating. Seeing error messages on your screen can be confusing. These messages often point to the problem. Knowing the error code helps you find the right fix.
If your device can’t download iOS updates, it’s crucial to know how to retry. This is especially true if you’re using an iPhone 11 or iPhone 12.
Knowing the Error Messages
Error messages during an update can vary. But common ones include codes for network issues, not enough storage, or server connection problems. For example, the iPhone 11 and iPhone 12 need at least 10 GB for iOS 16 updates.
Being in Low Power Mode or using a VPN can also cause updates to fail. This stops you from upgrading successfully.
Steps to Retry the Update
To retry the update, follow these steps:
- Make sure your iPhone is charged to at least 50% and not in Low Power Mode.
- Connect to a stable Wi-Fi network, avoiding VPN connections.
- Free up storage space, aiming for at least 10 GB for newer iOS versions.
- Plug your device into power to maintain battery strength during the update.
- Restart your iPhone, as this simple action can resolve certain minor errors.
If problems continue, try updating via a computer using iTunes or Finder. Downloading the latest iOS version while backed up can help. In severe cases, a factory reset might be needed. Seeking Apple’s official support can also help with persistent update failures.
Knowing When to Update My Apps
Keeping my apps updated is key for their smooth operation, especially after an iOS update. Apps must match the latest operating system for the best performance. Updating my apps ensures they work better and I get new features from developers.
Understanding Compatibility with iOS Updates
After updating my iPhone, app compatibility is a big deal. Some apps might not work right until I update them. Regular updates help my device run smoothly and prevent unexpected problems.
Auto-Updates vs. Manual Updates
I can choose to enable auto updates iPhone for easy background updates. Or, I can update apps manually by going to the App Store’s Updates section. Either method keeps my apps running well and secure. For more tech tips, I can look at the top personal blenders.
Staying Informed About Future Updates
To keep my iPhone running smoothly, I stay updated through different channels. Apple’s announcements are key, sharing details on new features and updates. These insights help me get ready for the latest iPhone enhancements and security fixes.
Following Apple Announcements
Apple’s announcements keep me in the loop about big updates. I check their website and trusted news sites often. This way, I learn about new features and security patches right away.
Updates can include cool new emoji, wallpapers, and improvements that make using my iPhone better. It’s all about staying informed and enjoying the latest tech.
Joining the Apple Beta Software Program
Joining the Apple beta program is another smart move. It lets me try out new software before it’s released to everyone. But, it’s important to remember that beta software might not work perfectly.
Being part of the beta program is exciting. I get to try new things, give feedback, and help make the software better. It’s a great way to stay updated and connect with the Apple community.
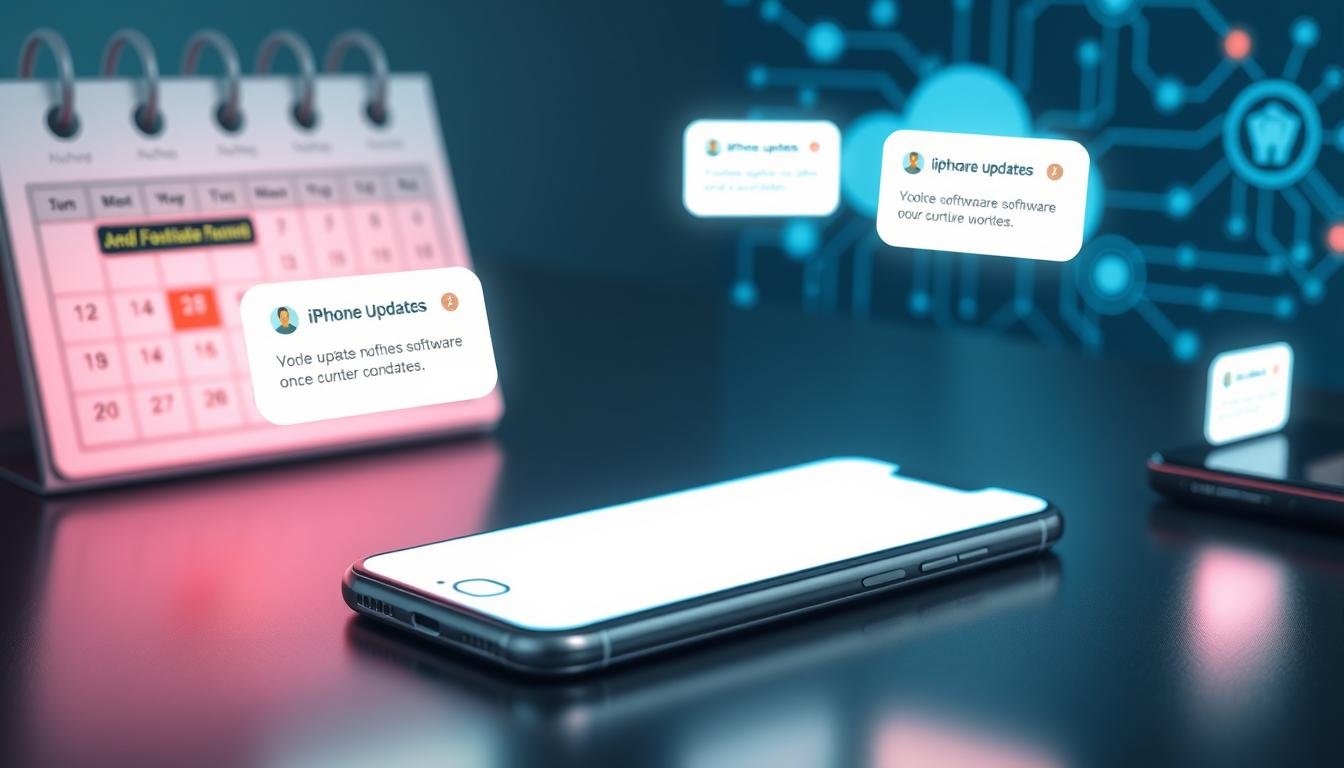
Checking My Current iOS Version
Knowing my current iOS version is key to managing my device. It ensures I have the latest features and security updates. I can easily check my version and learn about iOS versioning.
How to Find My iOS Version
To find my current iOS version, I just need to follow a simple step. Here’s how to do it:
- Open the Settings app on my iPhone.
- Scroll down and select General.
- Tap on About.
- Look for the line labeled iOS Version. This shows my current version.
Understanding the Versioning System
Understanding iOS versioning helps me make smart update choices. Major updates have whole numbers (like iOS 18). Minor updates have decimal points (like iOS 17.7). This system shows the importance of updates, helping me know when to upgrade.
| iOS Version Type | Description |
|---|---|
| Major Version | Represents significant changes and new features (e.g., iOS 18) |
| Minor Version | Includes smaller improvements or bug fixes (e.g., iOS 17.7) |
Knowing how to find my iOS version and understanding the versioning system keeps me informed. It also improves my experience with my device.
Frequently Asked Questions About iPhone Updates
Many questions come up about iPhone updates. People often wonder how often to update and if they can go back to an older version. Knowing these answers can make using an iPhone better.
How Often Should I Update?
The iphone update frequency is key for keeping my device safe and running well. I should update as soon as new updates come out. These updates bring important security fixes, make my iPhone faster, and add new features.
Staying current with updates helps my iPhone work smoothly and keeps it safe from threats.
Can I Downgrade My iOS Version?
Thinking about going back to an older iOS version is a big choice. While it might be possible, it can cause problems with apps and might lose new features. I need to think carefully about the risks and benefits before deciding.
Looking at ios update recommendations or trusted sources can help understand what going back might mean.
Conclusion: My Commitment to Staying Updated
Staying updated with my iPhone lets me enjoy new features and improvements from Apple. Each update, like iOS 17, boosts my device’s speed and security. It also fixes bugs that might slow me down.
Apple’s updates often fix old problems, showing how crucial it is to keep up. This keeps my data and device safe.
Embracing New Features
I love the new things Apple adds, like SharePlay and Focus. They make my day-to-day life better and more productive. Updating regularly helps me use my iPhone to its fullest.
This way, I get the best out of my device. It makes using my iPhone more fun and efficient.
The Importance of Being Informed
Knowing about the latest updates helps me use my iPhone better. Updates like iOS 17.1.1 fix big security issues and even improve battery life. Staying informed helps me manage my device well.
It also prepares me for any new challenges. Keeping up with updates makes my digital life better.
FAQ
How often should I update my iPhone software?
Can I downgrade my iOS version?
What should I do if my iPhone update fails?
How do I check if there’s a software update available?
Why is it important to back up my data before an update?
Can I automatically update my iPhone software?
What are the benefits of updating my iPhone software?
How can I keep my apps updated after an iOS update?
What steps can I take to prepare for an iPhone software update?
How can I stay informed about future iPhone updates?
Source Links
- https://support.apple.com/en-us/118575
- https://support.apple.com/guide/deployment/about-software-updates-depc4c80847a/web
- https://discussions.apple.com/docs/DOC-250003031
- https://support.apple.com/en-us/118723
- https://www.uswitch.com/mobiles/guides/should-i-update-my-iphone-to-the-latest-version-of-ios/
- https://support.apple.com/en-us/121161
- https://discussions.apple.com/thread/255150342
- https://discussions.apple.com/thread/255150942
- https://discussions.apple.com/thread/255571796?page=2
- https://www.imobie.com/ios-system-recovery/iphone-stuck-on-preparing-update.htm
- https://www.imyfone.com/iphone-issues/iphone-stuck-on-preparing-update/
- https://www.gophermods.com/why-its-important-to-update-your-iphone-software/
- https://discussions.apple.com/thread/255723845
- https://support.apple.com/en-ca/guide/deployment/depc4c80847a/web
- https://discussions.apple.com/thread/255780268
- https://www.appgeeker.com/ios-system-recovery/common-ios-problems-how-to-fix.html
- https://support.apple.com/en-us/108308
- https://macpaw.com/how-to/ios-update
- https://www.asuhttps://darrelaffiliate.com/wp-content/uploads/2024/12/vintage-electrical-and-electronic-appliances-in-an-2023-11-27-05-10-10-utc-e1734923695564.jpgn.com/connect/tech-tips/iphone-ios-update/
- https://www.cnet.com/tech/mobile/updating-to-ios-17-youll-want-to-check-out-these-steps-first/
- https://discussions.apple.com/thread/254891212
- https://www.stellarinfo.com/blog/7-ways-to-fix-iphone-software-update-failed-error/?srsltid=AfmBOopSBlR4CPAFgG478xw-yWwaAaV9-8hqXpDTvwAXHYb7eZtNMj4f
- https://stackoverflow.com/questions/2221436/can-i-force-an-iphone-user-to-upgrade-an-application
- https://support.apple.com/en-us/101566
- https://www.columbian.com/news/2024/oct/28/apple-launches-the-iphone-into-the-ai-era-with-free-software-update/
- https://discussions.apple.com/thread/255554896
- https://support.apple.com/iphone
- https://everymac.com/systems/apple/iphone/iphone-faq/
- https://edu.gcfglobal.org/en/iphonebasics/ios-10-frequently-asked-questions/1/
- https://irepart.com/blogs/articles/why-does-apple-frequently-update-its-ios?srsltid=AfmBOooqKfPPk6sp5rCYQozZjF_IQXNovTI_l7fZYjPUXUGEmv8Xb61V
- https://www.linkedin.com/pulse/copy-should-i-update-ios-171-1-pros-cons-xz8oc
- https://www.apple.com/newsroom/2021/06/ios-15-brings-powerful-new-features-to-stay-connected-focus-explore-and-more/