How To Make A WordPress Website Step By Step
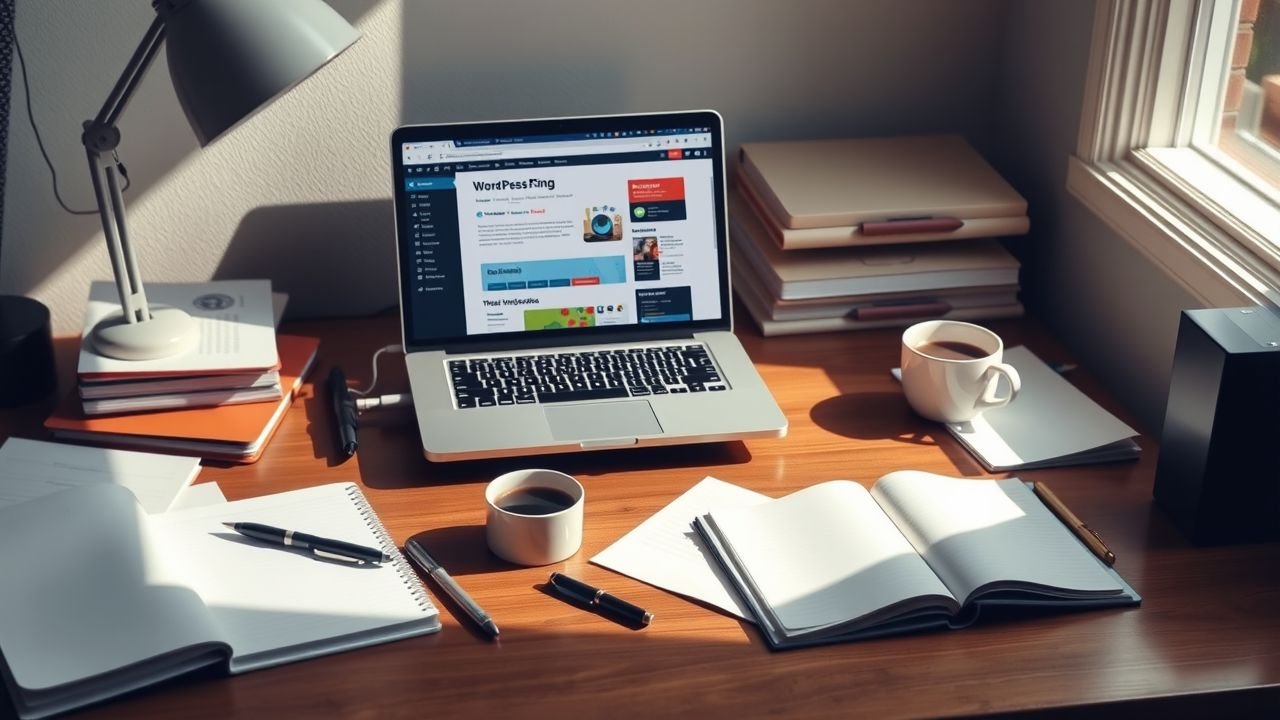
Starting a website can feel overwhelming. WordPress powers over 43% of the internet. This blog will show you how to make a WordPress website step by step. Let’s get started!
Key Takeaways
- WordPress powers over 43% of the internet and offers two versions: self-hosted WordPress.org and hosted solution WordPress.com. Each has unique benefits, with WordPress.org allowing full site control and customization, while WordPress.com simplifies setup but with more limitations.
- Choosing a proper domain name is vital for your online identity. It should be memorable and possibly include keywords related to your niche. Hosting providers like Bluehost offer deals, including a free domain name for the first year with plans starting at $2.95 per month.
- There are over 59,000 free plugins and 11,000 free themes on WordPress that can help customize your website without needing coding knowledge. Premium themes often provide advanced features and support for further website enhancement.
- Essential pages like Home, About Us, Contact, and Privacy Policy build trust with visitors. Blogs enhance engagement by sharing relevant content organized through categories and tags for ease of access.
- Optimizing website speed is crucial for user experience; using caching plugins like WP Rocket improves loading times significantly. Ensuring your site is mobile-responsive caters to a large audience segment browsing via smartphones and tablets.
What is WordPress?

WordPress is a powerful platform that lets you create websites easily. It offers two versions: WordPress.org for self-hosting and WordPress.com for hosted solutions, each with its unique advantages.
Overview of WordPress.org and WordPress.com
WordPress.org offers a self-hosted platform that provides users full control over their websites. This option is ideal for someone who wants to manage each aspect of their site, from hosting to plugins, and themes.
With WordPress.org, customization and monetization possibilities widen, allowing for everything from straightforward blogs to extensive enterprise-level websites.
Contrarily, WordPress.com provides a hosted solution with vahttps://darrelaffiliate.com/wp-content/uploads/2024/12/vintage-electrical-and-electronic-appliances-in-an-2023-11-27-05-10-10-utc-e1734923695564.jpgus pricing plans, such as the Creator plan at $40 per month or $25 if paid annually. Users of WordPress.com enjoy the simplicity of starting a website as it handles hosting and technical management.
Yet, this simplicity brings restrictions on website customization and monetization depending on the selected plan. For high-traffic sites that require advanced solutions, WordPress VIP emerges as a sophisticated service offering extensive support and resources suitable for large-scale operations.
Benefits of using WordPress
WordPress offers complete control over your website. You can choose from thousands of themes and plugins, with over 59,000 free plugins and 11,000 free themes available. This flexibility ensures your site meets your unique needs.
WordPress suits many types of websites, including blogs, online stores, and business sites.
Using WordPress.org allows for full customization without coding knowledge. Drag-and-drop builders like SeedProd make website building easy for anyone. While WordPress.com has limited free plans that show ads, self-hosted options create a more professional online presence.
Embrace the versatility of WordPress to bring your vision to life!
Choose a Domain Name and Hosting Plan

Selecting the appropriate domain name and hosting plan is essential for your website’s success. Your domain name should represent your brand and be easy to recall, while a dependable hosting provider guarantees that your site operates efficiently and stays accessible to visitors.
Tips for selecting a domain name
Choosing a domain name is essential for your online identity. Aim for something easy to remember. Keep it short and simple. Avoid complicated spellings or numbers, which can confuse visitors.
Your website address should reflect what you offer or the purpose of your site.
Consider using keywords related to your niche in the domain name. This can improve your web presence and enhance search engine visibility. For example, if you’re blogging about travel tips, incorporate “travel” into your URL selection.
A good domain typically costs $14.99 per year, but you can find deals with hosting providers like Bluehost that offer a free domain name for the first year with plans starting at only $2.95 per month.
Next, explore suitable hosting plans that fit your needs and budget before proceeding to install WordPress.
Recommended hosting providers
After selecting a domain name, focus on finding a reliable hosting provider. Bluehost stands out as a top choice for WordPress hosting since 2005. Syed Balkhi, the founder of WPBeginner, has endorsed Bluehost since 2012 and uses it for multiple sites.
Pricing plans start at just $2.95 per month, making it accessible for many users.
Other recommended providers include WP Engine, Hostinger, Kinsta, Dreamhost, and WordPress VIP. Each of these hosts offers vahttps://darrelaffiliate.com/wp-content/uploads/2024/12/vintage-electrical-and-electronic-appliances-in-an-2023-11-27-05-10-10-utc-e1734923695564.jpgus plans suited to different needs like shared hosting or managed WordPress hosting.
Explore your options to find the best fit for your website goals.
Install WordPress
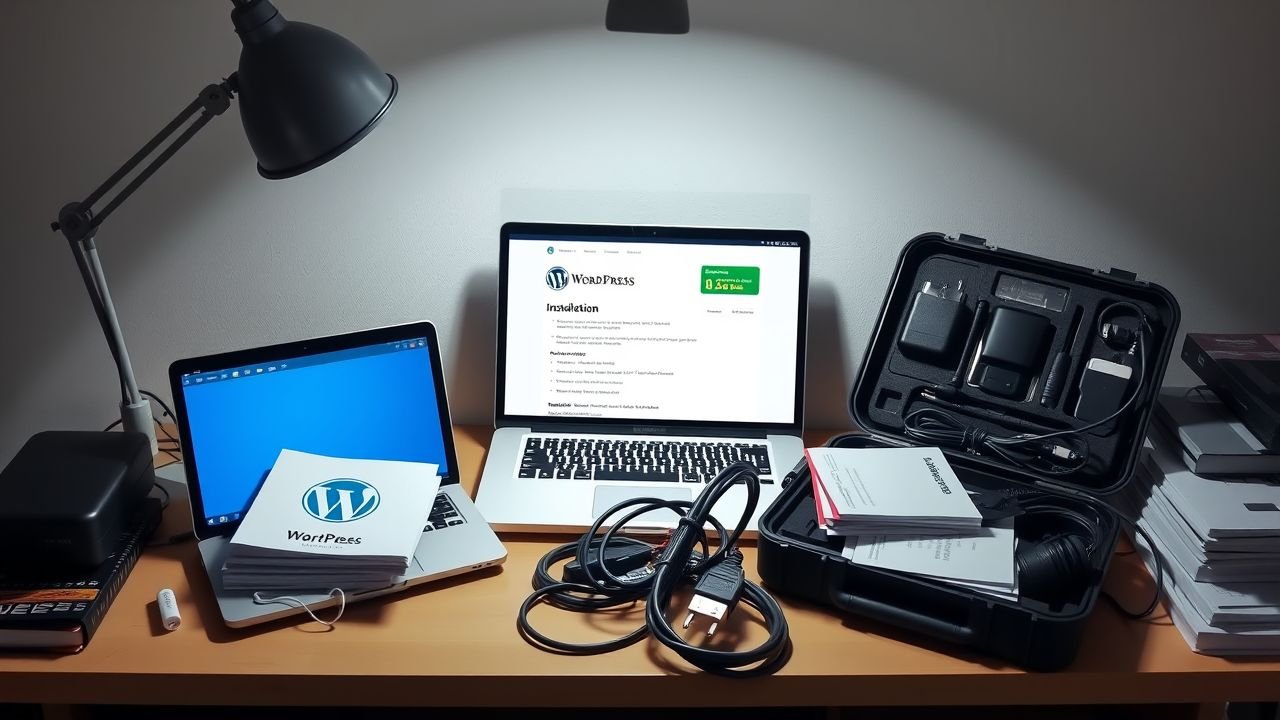
To install WordPress, follow the manual installation steps carefully. You can also use one-click installation through many hosting providers for an easier setup process.
Manual installation steps
Manual installation of WordPress requires a few key steps. First, download the latest version of WordPress from WordPress.org. Next, upload the files to your hosting server using an FTP client like FileZilla.
Set up a MySQL database and user in your hosting account. This must align with the required PHP version 7.4 or greater and either MySQL version 5.7 or greater or MariaDB version 10.4 or above.
After that, rename the wp-config-sample.php file to wp-config.php. Edit this file to add your database name, username, and password for connection details. Run the installation by visiting your domain name in a web browser and follow on-screen instructions to configure your site settings and complete the setup process effectively.
One-click installation via hosting providers
One-click installation simplifies the WordPress setup process. Many hosting providers, like Bluehost, offer this feature, making it easy for users to get started quickly. With this option, you can install WordPress with a single click instead of going through multiple steps.
This is great for non-technical users who want to launch their site without hassle.
Bluehost has been a recommended host since 2005 and provides a free domain name for the first year. Their pricing plans start at just $2.95 per month, making it a budget-friendly choice for website creation.
Using one-click installation helps you focus on building your content and design right away. Next up, learn how to choose a domain name and hosting plan that suits your needs best.
Select a WordPress Theme
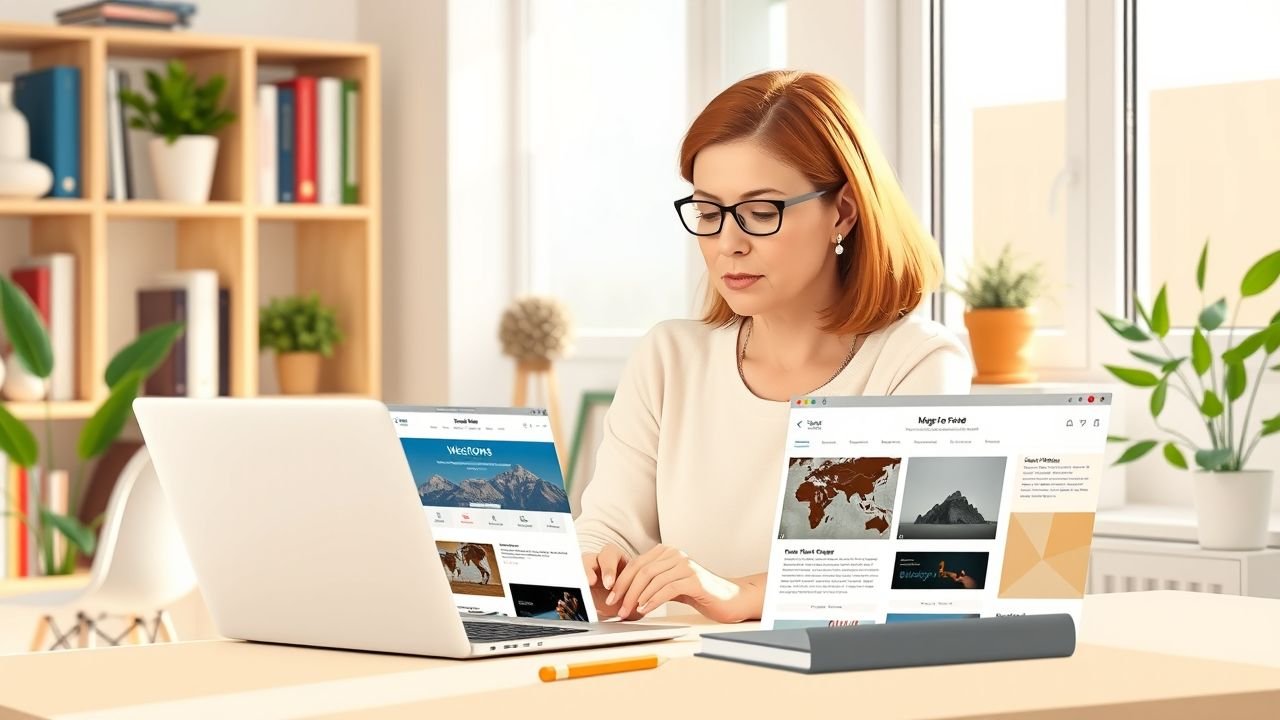
Choose a WordPress theme that captures your website’s personality. Explore free and premium options to find the perfect fit for your needs.
Free vs. premium themes
Free themes offer numerous options for website design. Over 11,000 free WordPress themes await you in the official WordPress.org directory. These themes provide a fantastic starting point for many users.
They come with basic features and are easy to install and customize. On the other hand, premium themes often include advanced features and better support. Popular choices like Astra, Kadence Theme, and GeneratePress stand out for their speed-optimized designs.
Choosing between free vs. premium themes means weighing your needs against your budget. Free options may lack some customization factors like plugin compatibility or mobile-friendliness.
Premium ones regularly receive updates that enhance security and performance, making them worthwhile investments for sehttps://darrelaffiliate.com/wp-content/uploads/2024/12/vintage-electrical-and-electronic-appliances-in-an-2023-11-27-05-10-10-utc-e1734923695564.jpgus website builders. Always consider these aspects before selecting a theme that fits your vision perfectly.
How to install and activate a theme
After choosing between free and premium themes, you can start the installation process. First, log in to your WordPress dashboard. Navigate to the “Appearance” section on the left menu.
Click on “Themes.” From there, you can browse available themes or upload a new one by clicking “Add New” or “Upload Theme.”.
Once you’ve found a theme you like, click “Install.” After it installs successfully, click the “Activate” button. Your website will now use this theme for its design and layout.
Keep in mind that over 11,000 free WordPress themes are available in the official directory. Regularly updating your chosen theme is crucial for enhancing security and performance.
Customize Your Website’s Design

To customize your website’s design, focus on colors, fonts, and layouts that reflect your brand. Add a custom logo to create a unique identity that captures visitors’ attention.
Editing colors, fonts, and layouts
Editing colors, fonts, and layouts enhances your website’s visual appearance. Use these tools to make your site stand out. Choose a color scheme that reflects your brand identity. Bright colors can grab attention while softer tones create calmness.
Adjusting fonts improves readability and sets the tone for your content. Pick easy-to-read styles for better user experience design. Layout customization helps you organize information clearly.
A well-structured layout guides visitors through your site smoothly and efficiently. Keep mobile-friendly design in mind during these edits to ensure a great look on all devices.
Adding a custom logo and branding
Adding a custom logo and branding gives your website a unique identity. Your logo represents your brand to visitors. Use colors and fonts that match your style. This creates visual branding that stands out.
Many WordPress themes allow easy customization for logos. You can upload your personalized logo directly through the theme settings. SeedProd even lets you create a complete website in under 60 seconds using its AI builder, making the process quick and simple.
Always check plugin compatibility to ensure everything works smoothly on your fast-loading design.
Create Essential Pages

Creating essential pages establishes a foundation for your website. Set up your homepage, About Us, Contact, and Privacy Policy pages to enhance user experience and build trust with visitors.
Homepage setup
A custom homepage boosts your website’s professionalism. Use it to showcase what you offer. Highlight key services like lead generation forms and testimonials for business sites. For online stores, emphasize product pages and payment systems to drive sales.
Organize your homepage design effectively. Add clear sections for easy navigation. Include a call-to-action that guides visitors toward making purchases or filling out forms. A well-structured homepage enhances user experience and encourages engagement with your content.
About Us, Contact, and Privacy Policy pages
Essential pages help shape your website’s identity. Create an “About Us” page to share your company information, mission, and values with visitors. Show them who you are and what you stand for.
The “Contact” page allows users to get in touch easily, giving them options like email forms or direct links.
A clear “Privacy Policy” informs visitors about data protection practices. Explain how you handle their personal information. This builds trust and assures users that their confidentiality is a phttps://darrelaffiliate.com/wp-content/uploads/2024/12/vintage-electrical-and-electronic-appliances-in-an-2023-11-27-05-10-10-utc-e1734923695564.jpgrity.
Each of these pages enhances your site’s credibility and fosters a connection with your audience.
Add Blog Posts

Creating and publishing blog posts is a straightforward process. Start by writing engaging content that connects with your audience, then organize your posts using categories and tags for easy navigation.
How to create and publish blog posts
Creating and publishing blog posts is simple with WordPress. Begin by logging into your dashboard. Click on the “Posts” section and select “Add New.” Here, you can write your content easily.
Use headings, lists, and images to break up text and keep it engaging.
WordPress allows you to organize your posts with categories and tags for better management. After writing, hit the “Publish” button to make your post live. WPBeginner offers over 3000 tutorials that can guide you through vahttps://darrelaffiliate.com/wp-content/uploads/2024/12/vintage-electrical-and-electronic-appliances-in-an-2023-11-27-05-10-10-utc-e1734923695564.jpgus aspects of blogging effectively.
Enjoy sharing your thoughts online!
Organizing posts with categories and tags
After you create and publish blog posts, organize them effectively using categories and tags. This process helps visitors find content easily. WordPress supports this organization, making it simple to categorize your topics into specific groups.
You can use up to 11,000 free themes from the official WordPress.org directory to enhance the visual appeal of your organized content.
Using categories allows you to group similar posts together, improving navigation on your site. Tags serve as keywords that describe specific details about your posts. By categorizing and tagging effectively, you increase user engagement and help search engines understand your content better.
This way, readers enjoy a smoother browsing experience while discovering related articles in an organized manner.
Set Up Navigation Menus
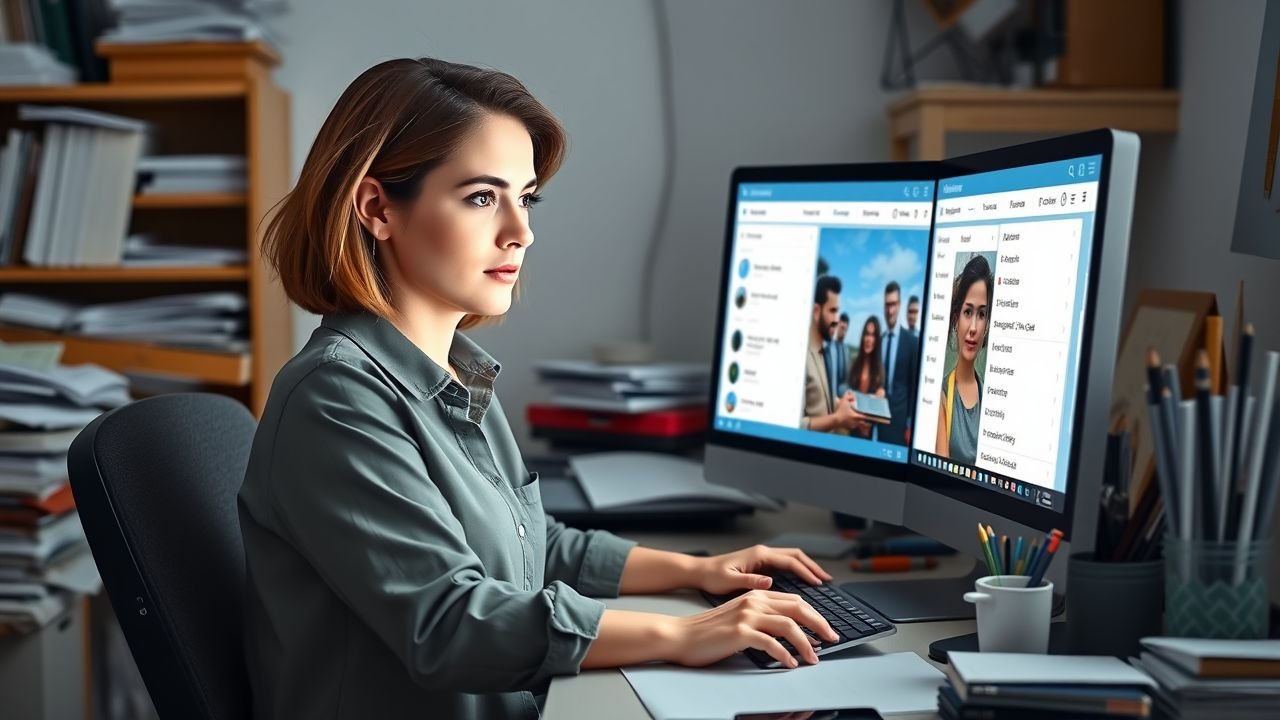
Creating navigation menus helps visitors find what they need on your website. Start by building clear and concise menus that guide users through your content.
Creating and customizing menus
Customizing navigation menus enhances user experience. Start by accessing the WordPress dashboard. Click on “Appearance,” then select “Menus.” Here, you can create custom menus that fit your site’s type, whether it’s a business website to generate leads or an eCommerce site for online sales.
Add essential pages like About Us and Contact to make navigation easy for visitors. Drag and drop menu items in the order you prefer. You can also adjust settings to ensure your menu appears where you want it on your site.
Simple steps lead to effective navigation options that improve usability and drive engagement with content, testimonials, or product pages.
Adding pages and posts to the menu
To add pages and posts to the menu, first access your WordPress dashboard. Go to “Appearance” and then select “Menus.” Here, you can create a new menu or edit an existing one. Simply choose from your list of pages and posts.
Click on the items you want to include and hit “Add to Menu.” You can drag them into position for easier navigation.
Organizing content this way enhances user experience optimization. Visitors quickly find essential information like About Us or blog entries. This simple setup boosts site navigation efficiency and improves overall engagement with your website’s content.
Next, explore how to install necessary plugins for added functionality.
Install Necessary Plugins
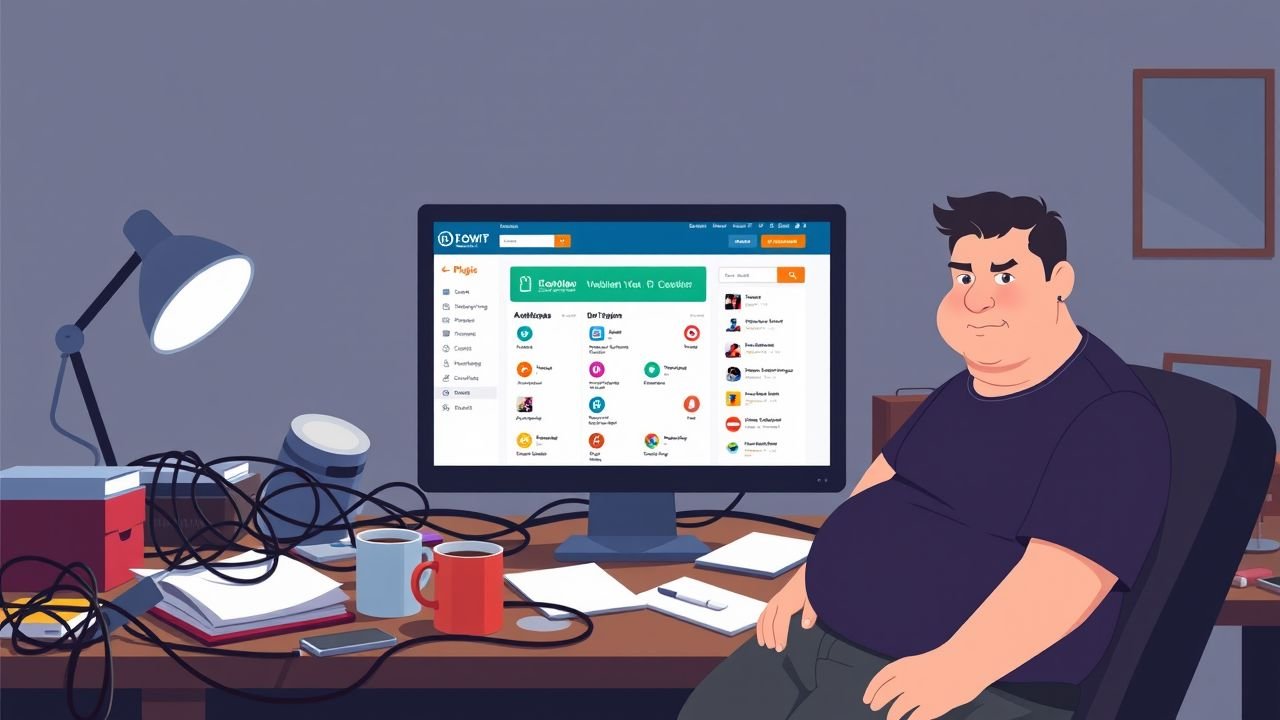
Install essential plugins to boost your site’s functionality. Focus on plugins for SEO, security, and performance, as they enhance user experience and keep your website safe.
Top plugins for SEO, security, and performance
Top plugins enhance SEO, security, and performance for your WordPress website. All in One SEO helps optimize your site’s visibility on search engines. This plugin starts at $49.60 per year and offers features to improve your rankings.
For security, consider installing MonsterInsights, priced from $99.60 annually. It tracks website analytics while keeping data secure. WPForms also adds value by simplifying contact forms with basic plans starting at $49.50 a year.
With over 59,000 free plugins available, you can find options that fit your needs perfectly!
How to install and activate plugins
Installing and activating plugins on your WordPress website is crucial for adding features. Start by logging into your WordPress dashboard. Click on “Plugins” in the sidebar, then select “Add New.” You’ll see a search bar where you can look for specific plugins or browse the featured options.
Once you find a plugin you want to use, click the “Install Now” button next to it. After installation, press “Activate.” Your new plugin will now be ready to enhance your site. For instance, using MonsterInsights can help track analytics effectively; its paid plans start at $99.60 per year.
With over 59,000 free options available, you have plenty of choices to optimize your website’s performance and security with tools like All in One SEO and WPForms.
Next up is optimizing website speed and performance to keep visitors engaged!
Optimize Website Speed and Performance
Optimize your website’s speed and performance to improve user experience. Use image optimization techniques and caching tools to enhance loading times effectively.
Image optimization techniques
Image optimization techniques boost website performance. They improve page load speed and enhance user experience. Start by using image compression tools to reduce file sizes without sacrificing quality.
Tools like TinyPNG or JPEGmini work wonders.
Regularly update your images and format them properly for the web. Use JPEG for photographs and PNG for graphics with transparency. Resizing images before uploading saves space too, fitting your site’s layout perfectly.
Fast-loading themes help as well, ensuring visitors enjoy smooth navigation. Next, focus on setting up effective caching strategies to further enhance performance.
Caching plugins and tools
Caching plugins improve your website speed by storing static versions of your pages. WP Rocket stands out as a top choice for caching. It can boost your site’s loading time significantly, giving visitors a smoother experience.
Tools like this optimize image size and code efficiently. They enhance overall performance while reducing server load. Regularly back up and update your site to maintain its stability and security.
Next, let’s look into ensuring mobile responsiveness for optimal user experience.
Ensure Mobile Responsiveness
Test your site on mobile devices before launching. Adjust layouts and images for a smooth viewing experience on smartphones and tablets.
Previewing your site on mobile devices
Preview your site on mobile devices to ensure it looks great everywhere. Check how responsive designs display on smartphones and tablets. Adjustments may be needed for a user-friendly mobile interface.
Optimize images, layouts, and logos so they load efficiently on smaller screens.
Use tools that let you see changes in real-time. Many drag-and-drop website builders offer this feature. A fast-loading theme keeps visitors engaged, while color and font customization enhance readability.
Phttps://darrelaffiliate.com/wp-content/uploads/2024/12/vintage-electrical-and-electronic-appliances-in-an-2023-11-27-05-10-10-utc-e1734923695564.jpgritize these aspects to create an appealing mobile experience for all users.
Adjusting for mobile-friendly design
Your website needs to look great on mobile devices. Many users browse from their smartphones, so a mobile-friendly design is crucial. WordPress offers fast-loading themes that help improve user experience.
You can find over 11,000 free themes in the official WordPress.org directory.
Customization options let you edit colors, fonts, and layouts to create an appealing site. Adding a custom logo enhances your brand’s identity on mobile screens. Use drag-and-drop builders like SeedProd for easy website creation without coding knowledge.
Ensure your layout adapts well to different screen sizes for better accessibility and usability.
Implement Basic SEO Practices
Optimize your content to make it more visible in search engines. Focus on crafting unique titles and meta descriptions that attract clicks and improve your rankings.
Optimizing titles, meta descriptions, and URLs
Titles, meta descriptions, and URLs play a crucial role in search engine optimization. Well-crafted titles grab attention and clearly convey page content. Use relevant keywords to enhance visibility in search results.
Meta descriptions provide concise summaries of your pages. Write engaging descriptions that encourage clicks while including important keywords.
URLs should be simple and descriptive, making it easier for both users and search engines to understand the page’s purpose. A good URL structure improves user experience as well as SEO performance.
Tools like All in One SEO can help with guidance on optimizing these elements effectively. Following these practices boosts your website’s chances of ranking higher on Google searches, helping you reach more visitors quickly.
Using an SEO plugin for guidance
Using an SEO plugin will boost your website’s visibility. All in One SEO is a popular choice. Paid plans start at $49.60 per year. This tool helps optimize titles, meta descriptions, and URLs effectively.
You can enhance on-page SEO with guidance from the plugin. It offers suggestions customized to your content. Digital marketing benefits significantly from this optimization process.
With higher search engine rankings, you’ll see more traffic coming to your site.
Add Social Media Integration
Link your social media accounts to your website. Adding share buttons helps visitors spread your content easily.
Linking social media accounts
Connect your social media accounts to enhance user engagement. This integration allows visitors to share your content easily, increasing its reach. Tools like Smash Balloon can display social media feeds directly on your site.
Incorporating these widgets creates a vibrant online presence and attracts more followers.
Use effective strategies for social media marketing by adding share buttons on posts and pages. This encourages users to promote your work within their networks. The result? Increased visibility and interaction with your audience, helping you grow as a creator or business owner in the digital landscape.
Adding share buttons to posts and pages
Adding share buttons to posts and pages lets visitors quickly spread your content. This boosts social media sharing, increasing user engagement. Popular plugins like Smash Balloon help integrate feeds from platforms such as Instagram and Facebook.
PushEngage can send notifications to keep audiences informed about new content.
Customization is straightforward with WordPress features. You don’t need coding knowledge thanks to drag-and-drop builders like SeedProd. Place these share buttons in visible areas on your website for maximum impact.
Users appreciate easy access to sharing options, making it simpler for them to engage with your work.
Next, set up navigation menus to enhance the user experience further.
Secure Your Website
Install an SSL certificate to encrypt your website’s data. Use reliable security plugins to protect against threats and vulnerabilities.
Setting up SSL certificates
Setting up SSL certificates improves your website’s security. This process encrypts data sent between your site and its visitors, protecting sensitive information. Acquire a free SSL certificate through Let’s Encrypt when you choose a suitable web hosting provider.
Many popular hosts offer simple integration for these certificates.
Enable HTTPS support on your WordPress site to ensure secure connections. It enhances cybersecurity and also builds confidence with users. A secure website encourages visitors to engage more confidently with your content and services.
Next, install necessary plugins to maximize WordPress features.
Installing security plugins
Installing security plugins is crucial for protecting your WordPress website. Popular tools like All in One SEO and malware protection plugins offer effective solutions against cyber threats.
These plugins can enhance your web security by scanning vulnerabilities and providing firewall support.
Choose an SSL certificate to encrypt data on your site. Let’s Encrypt offers free SSL certificates through many hosting providers, ensuring a secure setup without extra costs. Utilize these features to safeguard user information and bolster online security solutions effectively.
Regularly Back Up Your Website
Regularly backing up your website protects your content and prevents data loss. Use automated tools to simplify this process and make restoring a backup easy when needed.
Tools for automated backups
Automated backups are essential for your WordPress website. They protect your data and ensure easy recovery in case of any issues. Many tools offer automated backup solutions, making this process simple and efficient.
These tools help you schedule regular backups without any manual effort.
Using reliable backup tools can save you time and stress. Some popular choices include UpdraftPlus, BackupBuddy, and Jetpack. They provide features like cloud storage options and one-click restoration, which make managing your site’s safety much easier.
Regular updates to these plugins can enhance security and performance as well.
How to restore a backup
To restore a backup on your WordPress website, start by accessing your hosting provider’s dashboard. Locate the backup management section and choose the date of the backup you want to restore.
Click “Restore” and follow the prompts to confirm your selection.
If you use a plugin for backups, open that plugin’s settings in your WordPress admin area. Find the option labeled “Restore Backup.” Select the desired backup file and press “Restore.” Watch as it revives your site to its previous state.
Regularly backing up ensures easy recovery from any issues that may arise during website maintenance or updates.
Track Website Analytics
Monitor your website’s performance with Google Analytics. This tool helps you understand traffic patterns and user behavior effectively.
Setting up Google Analytics
Setting up Google Analytics can greatly enhance your understanding of website traffic. First, create a Google Analytics account. Go to the Google Analytics website and sign in with your Google account.
Follow the prompts to set up a new property for your WordPress site. Once you finish, Google will provide you with a tracking ID.
Next, install the MonsterInsights plugin on your WordPress site. This top plugin helps simplify tracking setup and starts at $99.60 per year for paid plans. After installation, connect MonsterInsights to your Google Analytics account by entering the tracking ID you received earlier.
This process allows you to track website analytics easily, monitor user behavior, and analyze website data effectively.
Now that you’ve established analytics, focus on integrating social media accounts next for broader outreach and engagement.
Monitoring traffic and user behavior
Tracking website traffic helps you understand how visitors interact with your site. Use tools like Google Analytics to monitor user engagement and behavior. Analyze data on page views, bounce rates, and session duration.
These insights reveal what content resonates with your audience.
Consider using popular plugins such as MonsterInsights for easier analytics tracking. WPBeginner offers excellent tutorials to help you set up WordPress sites effectively. With these resources, you can enhance your website performance and boost user interaction tracking.
Next, explore setting up navigation menus for easier access to essential pages.
Launch Your WordPress Website
Launch your WordPress website with excitement. Follow a final checklist to ensure everything is ready for visitors before announcing your big moment.
Final checklist before going live
Check your website thoroughly before going live. Ensure all links work and lead to the correct pages. Test forms to confirm they submit successfully. Review the content for any spelling or grammar errors.
Make sure your essential pages, like About Us and Contact, are complete.
Verify that your chosen theme looks good on different devices. Adjust images and text alignment for a polished appearance. Lastly, run through your SEO settings one last time to improve visibility in search engines.
This final checklist ensures a smooth launch of your WordPress website!
Announcing your website launch
Announcing your website launch creates excitement. It marks the moment when all your hard work pays off. Share your website debut with friends, family, and social media followers. Use catchy phrases like “Presenting your website” or “Website opening announcement” to grab attention.
Make sure to highlight what visitors will find on your site. Mention unique features and services that set you apart from others. Engage with your audience by inviting them to explore everything you offer.
Afterward, get ready to enhance your site’s functionality by adding essential plugins for a smoother experience.
Conclusion
Creating a WordPress website is an exciting journey. Follow the steps outlined in this guide to build your site with confidence. You can easily customize your design, add essential pages, and optimize for search engines.
Your new online presence awaits! Start today and watch your ideas come to life.
FAQs
1. What are the first steps to create a WordPress website?
Begin by choosing a domain name and hosting provider. These are essential for your website’s online presence. After securing these, install WordPress through your hosting dashboard.
2. How do I customize my WordPress site?
After installation, log into your WordPress admin panel. Select a theme that suits your style from the Appearance menu. Customize it using built-in options or additional plugins for more features.
3. Can I add content easily to my WordPress site?
Yes! To add content, go to the Posts or Pages section in the admin panel. Click on “Add New” and use the editor to create engaging articles or pages with images and links.
4. Where can I find help if I get stuck while building my website?
If you encounter issues, check support forums or tutorials available on the official WordPress site. Many community resources offer guidance and tips to help you succeed in creating your website.
