How to Install RAM on Your PC or Laptop

Are you noticing your computer is slowing down? More RAM can boost its speed. Our guide dives into how to install RAM on your PC or laptop, making it straightforward and simple. Let’s get started!
Key Takeaways
- Before upgrading RAM, check for compatibility with your PC or laptop. This includes confirming the type of RAM (e.g., DDR4), maximum capacity, and speed.
- Static electricity can damage RAM. Always ground yourself before handling new memory modules to avoid static damage.
- Installing more RAM improves computer performance by allowing programs to run smoother and faster, especially for tasks like gaming or using heavy software.
- If your computer does not recognize the new RAM after installation, ensure it is properly seated in its slot. Troubleshooting may also involve checking for BIOS updates or testing each module individually.
- Other components like the hard drive or graphics card might also need upgrades for optimal performance when adding more RAM to balance system efficiency.
What is RAM and Why You May Need to Upgrade

RAM stands for Random Access Memory. It plays a crucial role in your computer’s speed and performance, so upgrading it can make a significant difference.
How much RAM do you need?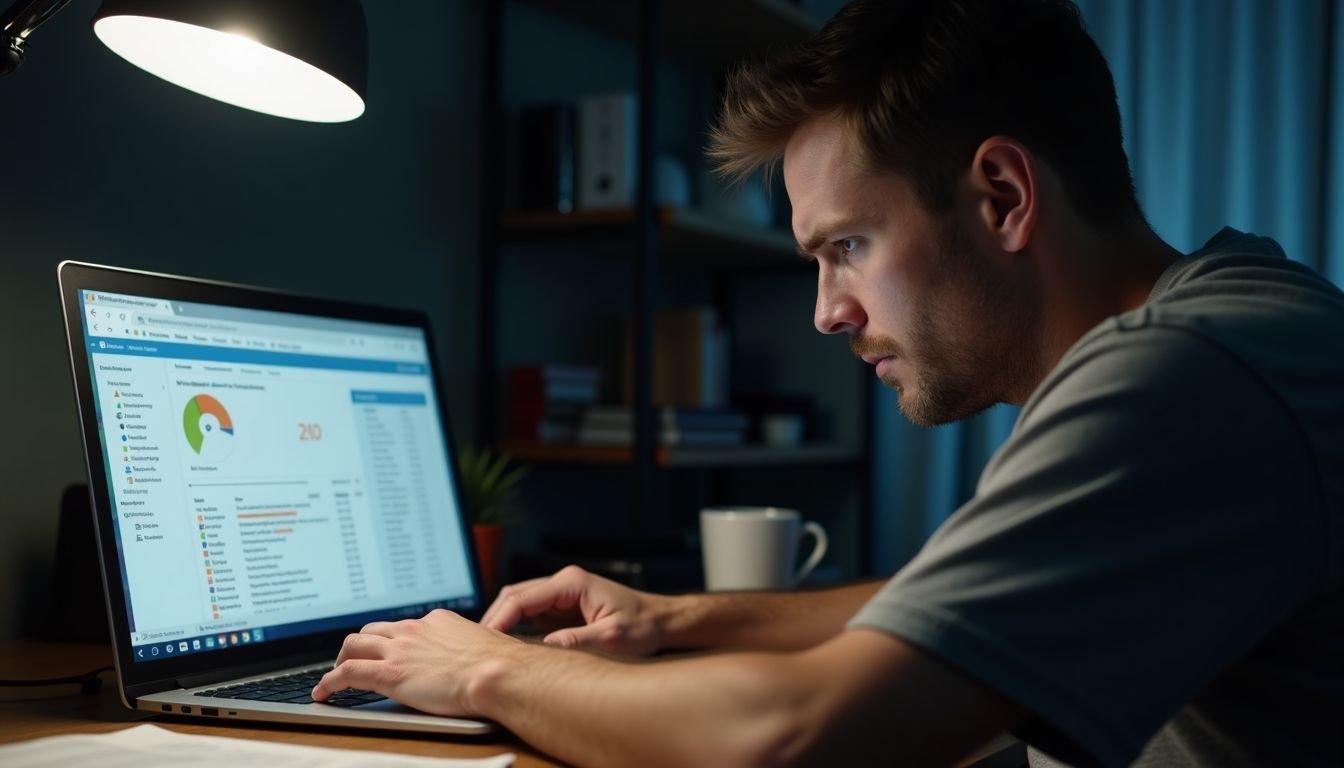
To enhance your computer performance, consider how much RAM you truly need. For everyday tasks like browsing and word processing, 8GB usually suffices. Gamers or those using heavy software may require 16GB or more for a seamless experience.
Check your current usage with task manager tools to see if you’re hitting limits. Upgrading RAM can significantly improve speed and responsiveness in both PCs and laptops. Installing additional RAM boosts multitasking capabilities too.
The benefits of upgrading RAMMore RAM means smoother performance.

Upgrading RAM offers significant performance improvements for your PC or laptop. More memory allows programs to run faster and smoother. You can open multiple applications without facing slowdowns.
Increased RAM enhances gaming experiences too, allowing for better graphics and quicker load times.
A PC memory upgrade can also improve system responsiveness. Tasks like photo editing or video rendering become easier with added RAM. As you increase computer memory, multitasking becomes less of a hassle.
Overall, upgrading RAM boosts productivity and satisfaction in using your device.
Compatibility Check
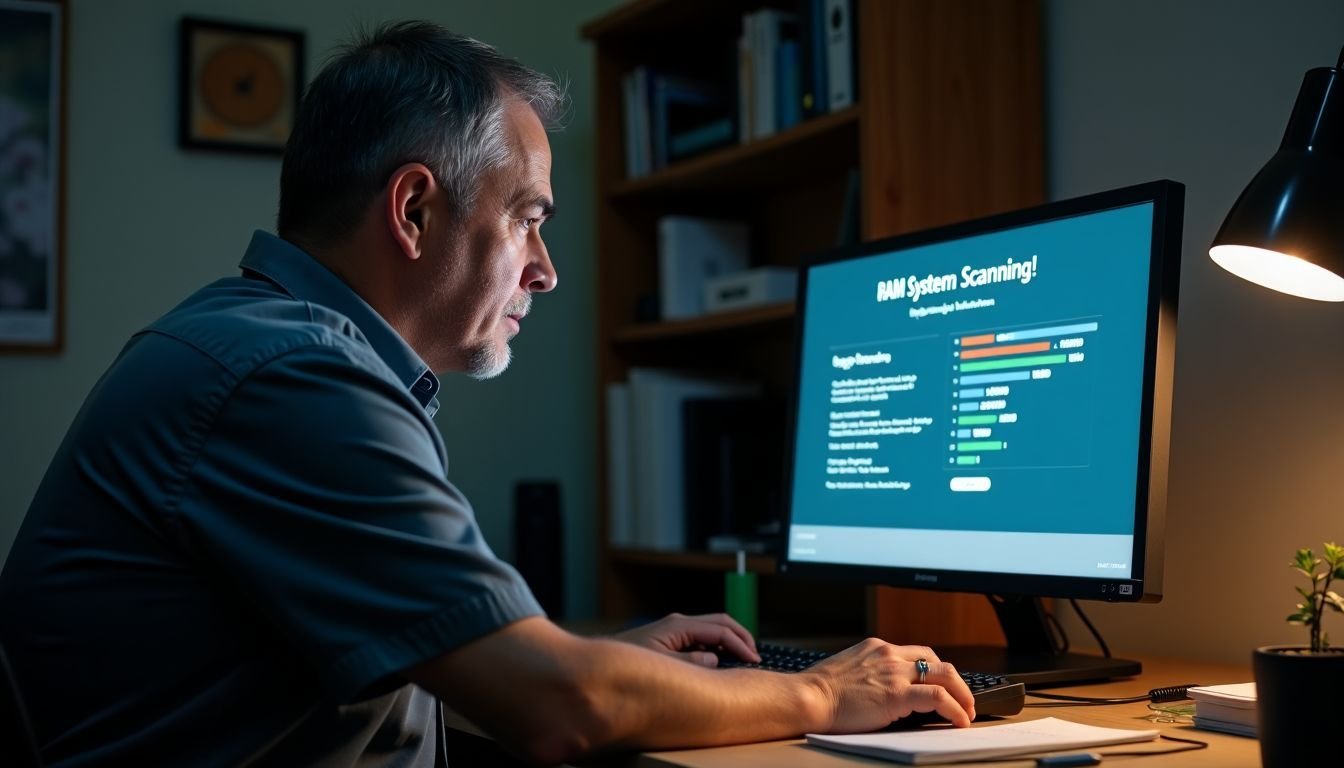
To ensure your new RAM works with your computer, you need to check compatibility. Use the manufacturer’s website or a system scanning tool for a quick assessment of what will fit and work properly in your device.
How to check if RAM is compatible with your PC or laptop
Upgrading your RAM can boost your computer’s performance. Before you install new memory, check for compatibility with your system.
- Identify the type of RAM your PC or laptop uses. Most systems use DDR4, but some may use DDR3 or even older types like DDR2. Look up your motherboard specifications online.
- Check the maximum supported RAM capacity. Your motherboard has a limit on how much memory it can handle. This info is usually in the manufacturer’s manual or website.
- Note the number of RAM slots available on your system. Some laptops have only one or two slots, while desktops often have four or more slots for RAM installation.
- Verify the speed of the RAM modules. Different RAM sticks operate at different speeds, measured in MHz. Ensure that any new memory matches or exceeds the speed of your existing modules for optimal performance.
- Use a system information tool to analyze installed hardware components if you’re unsure about specifications. Applications like CPU-Z provide detailed insights into current memory configurations and compatibility notes.
- Research compatible brands and models before making a purchase. Some motherboards work better with specific manufacturers due to design choices and quality control standards.
- Consult community forums for experiences from users who upgraded similar systems. Reviewing their tips can provide valuable insight into potential pitfalls when adding more RAM.
- Plan to return incompatible memory if needed, based on retailer policies on opened products to avoid unnecessary costs in case of errors during installation.
Following these steps will ensure a smooth process when upgrading RAM in your PC or laptop while maximizing its performance capabilities through effective memory installation.
What to do if it’s not compatible
If your RAM is not compatible with your PC or laptop, check the specifications before making a purchase. Look at the motherboard’s manual for supported memory types and speeds. You can find this information on the manufacturer’s website as well.
Consider returning the incompatible RAM if it’s new. Make sure to keep all packaging and receipts for easy returns. If you’re unsure about compatibility, consult an expert at a local computer store.
They can guide you in selecting suitable options for upgrading RAM in your system.
Steps to Install RAM

Installing RAM can boost your computer’s performance. Follow these steps to make the upgrade smooth and easy.
Gather necessary supplies
Gathering the right supplies makes memory installation easier. You need new RAM sticks, of course. A screwdriver will help you open your computer case. Keep an anti-static wrist strap handy to protect your components from static electricity.
Find a clean and well-lit workspace for this task. Having plenty of space lets you organize everything clearly. Don’t forget to have a soft cloth or mat to place your parts on while working with them.
This ensures that you don’t scratch any surfaces during the laptop memory installation process.
Shut down computer and open case
To install RAM, start by shutting down your computer. Unplug all cables to ensure safety while you work. This prevents electrical shocks or damage to components. Next, find the screws that hold your computer case together.
Use a screwdriver to remove these screws and carefully open the case.
Once inside, locate the RAM slots on the motherboard. Having first-hand experience with upgrading RAM in a laptop and desktop made this step straightforward for me. Keep track of any screws or clips as they can be easy to lose during installation.
With everything accessible, you’re ready for the next steps in this DIY RAM installation process.
Remove old RAM and install new RAM
Start by locating the old RAM sticks in your computer. Press down on the clips at either end of each stick to release them. Gently pull out the old RAM from its slot. Next, align the new RAM with the slot.
Make sure that the notch on the RAM matches the bump in the slot for correct alignment. Push down firmly until you hear a click as it locks into place.
After installing new RAM, check if all components are secure inside your case before closing it up. Start your computer and go into system settings to confirm that it recognizes your upgraded memory capacity.
Adding more RAM can greatly improve performance during tasks like gaming or multitasking on laptops and desktops alike.
Close case and restart computer
After installing new RAM, carefully close the computer case. Ensure all screws are securely fastened to protect your hardware. Once you seal the case, plug in your laptop or desktop and start it up again.
The system should recognize the new memory modules automatically. If everything works well, you will notice improved performance. Upgrading RAM can increase your computer’s speed and efficiency significantly.
Next, check for any tips and precautions as you continue with your upgrade journey.
Tips and Precautions

5. Tips and Precautions: Ground yourself before handling RAM to avoid static damage; consider upgrading other parts too for better performance; know how to troubleshoot RAM issues if your computer doesn’t recognize it.
Keep reading for more helpful insights!
Ground yourself before handling RAM
Ground yourself before handling RAM. Static electricity can damage computer hardware, including RAM modules. Touch a metal surface to discharge any static charge from your body. Wearing an anti-static wrist strap also helps prevent electrical shock to the components.
Follow these precautions every time you upgrade memory in a PC or laptop. Next, let’s look at how to check if RAM is compatible with your device.
Consider upgrading other components
Upgrading RAM can significantly boost your PC or laptop’s performance. Many users overlook other important components, like the hard drive or graphics card. Adding an SSD can speed up load times.
A better graphics card enhances gaming and design tasks.
Check if your CPU also needs an upgrade. An outdated processor might bottleneck performance, even with new RAM. Upgrading these parts creates a more balanced system. It ensures that every component works efficiently together for optimal performance in any computing task.
How to troubleshoot if RAM is not recognized
If your computer does not recognize the new RAM, first ensure that you installed it properly. Shut down the PC and unplug it from the power source. Open the case again and check if the RAM sticks are seated correctly in their slots.
Sometimes, a slight misalignment can cause recognition issues.
After reseating, turn on your computer to see if it recognizes the RAM now. If it still doesn’t work, check for compatibility issues with your motherboard or look for BIOS updates.
Sometimes updating device drivers helps as well. If problems persist, test each RAM module individually to identify any faulty parts before proceeding with upgrading memory in a PC once more.
FAQs
1. What are the steps to add more RAM to a computer?
To increase memory capacity in a PC or laptop, you need to install additional RAM. This involves opening your device and installing new memory modules onto the motherboard.
2. How can I upgrade the memory in my desktop or laptop?
Upgrading RAM on a computer requires purchasing compatible RAM modules, then following proper installation procedures for either a desktop or laptop.
3. Can adding more RAM improve my PC’s performance?
Yes, installing additional memory in a PC increases its capacity for handling tasks and improves overall performance.
4. Is it difficult to install new memory modules in a desktop or laptop?
While it may seem daunting, with clear instructions and precautions, anyone can perform this technology tutorial of increasing computer memory by upgrading their Desktop or Laptop’s RAM.
5. How do I know if the new RAM is compatible with my system before installation?
Before performing any PC upgrade such as increasing the RAM capacity on your machine, check your system specifications for compatibility details regarding what type of and how much extra ram it can handle.