Download and Play VR Games on Oculus – Here’s How to Get Started
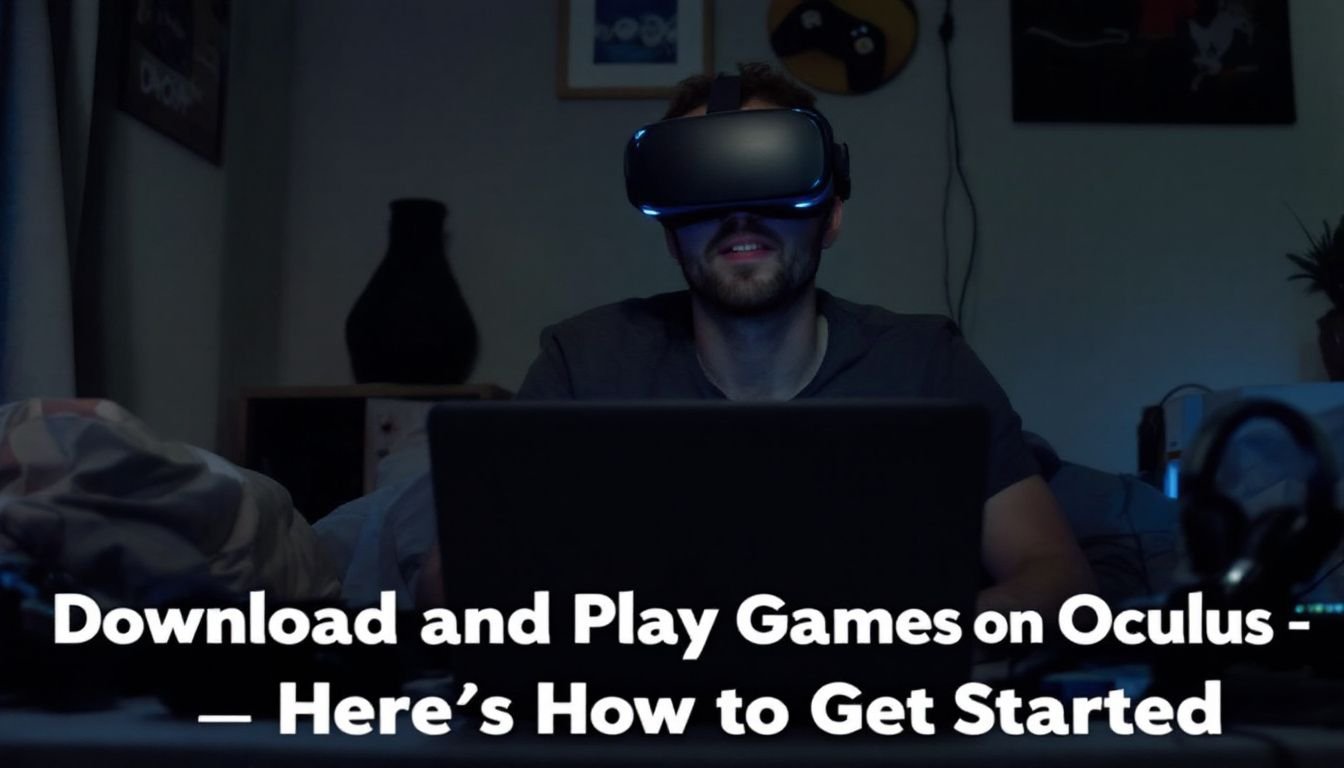
Finding the right VR games for your Oculus can feel tough. The good news is, there are tons of virtual reality games waiting for you. This article will guide you through downloading and playing them on your headset.
Get ready to jump in!
Key Takeaways
- You can download VR games on your Oculus headset through the Oculus Store or SideQuest, giving you access to a wide range of content.
- To play VR games on the Oculus Quest 2, set up your headset properly and connect it to a VR-ready PC using either a USB cable or wirelessly for advanced graphics and gameplay.
- Fixing software update issues involves checking internet stability, restarting the device, freeing up storage space, and manually initiating updates if needed. For more game options beyond what’s available in the Oculus Store, sideloading with SideQuest is an effective method.
How to Download and Install VR Games on Oculus

To download and install VR games on your Oculus headset, start by visiting the Oculus Store. You can browse their selection and click the “Download” button for any game you like.
Using the Oculus Store
The Oculus Store offers a simple way to download and play VR games on your headset. Users can browse through an extensive library of titles, from popular AAA games to indie gems. Each game features screenshots, trailers, and reviews to help you choose the right one.
Installing VR apps from the Oculus Store is easy. Just select a game, hit the download button, and it automatically installs on your device. First-hand experience shows that this process typically takes only minutes.
Enjoy seamless access to immersive gaming with just a few clicks.
Using SideQuestThe Oculus Store transforms how gamers discover virtual reality content.

SideQuest opens up new possibilities for downloading VR games on Oculus. This platform allows users to access a wide variety of content that isn’t available in the Oculus Store. To use SideQuest, first, install the software on your PC.
Then, connect your Oculus Quest headset to your computer using a USB cable.
After connecting, enable developer mode on your headset through the Oculus app on your phone. Once set up, you can browse and download VR apps from SideQuest’s library. Installing these virtual reality apps is simple and gives you more options for enhancing your gaming experience.
With SideQuest, you can explore different VR titles and add them easily to your library. Enjoy expanding your collection of interactive gaming experiences!
How to Play VR Games on Oculus Quest 2

To play VR games on your Oculus Quest 2, set up the headset securely. After that, connect it to a VR-ready PC for an immersive gaming experience.
Setting up your Oculus Quest 2
Setting up your Oculus Quest 2 is easy. Follow these steps to get started and enjoy a great VR gaming experience.
- Charge the headset fully before use. Plug in the charging cable and let it power up for a few hours.
- Install the Oculus app on your mobile device. This app helps manage your Oculus Quest setup and games.
- Turn on the headset by pressing the power button. The button is located on the side of the device.
- Wear the headset and adjust it for comfort. Make sure it fits snugly but doesn’t pinch your face.
- Follow on-screen prompts to pair your headset with the Oculus app. It requires Bluetooth access, so enable this feature if prompted.
- Set up your Guardian boundary system in a clear play area. This step enhances safety while you explore VR content.
- Choose whether to create a new account or log in with an existing one. You need an Oculus account to download VR games from the Oculus Store.
- Customize your library by browsing available games and apps immediately after setup. Add games to Oculus using the store interface or third-party tools like SideQuest.
Enjoy playing PC VR games after connecting your headset to a VR-ready PC through Link Cable or Air Link for seamless gameplay experiences!
Connecting to a VR-ready PC
Connecting your Oculus Quest 2 to a VR-ready PC opens up exciting gaming opportunities. You can access more games and experience advanced graphics.
- Ensure your PC meets the requirements for VR gaming. Look for a powerful GPU like NVIDIA GeForce GTX 970 or AMD Radeon R9 290 and at least 8GB of RAM for optimal performance.
- Install the Oculus app on your PC. Download it from the official Oculus website and follow the prompts to set it up.
- Use a USB-C cable to connect your headset to the PC directly. This option provides smooth data transfer and a strong connection while gaming.
- Go wireless by using Air Link if you prefer freedom of movement. Make sure both your headset and PC connect to the same high-speed Wi-Fi network for best results.
- Launch the Oculus app on your PC after connecting it to the headset. This action will allow you to manage and download additional VR games easily.
- Adjust settings in the Oculus app if needed, including resolution and refresh rate preferences, which help optimize your virtual reality experience.
- Start playing VR games once all connections are secure and settings are configured properly. Enjoy diverse titles available through platforms like SteamVR as well as the Oculus Store.
- Experience virtual reality gaming with added excitement by exploring multiplayer options, vivid landscapes, and engaging gameplay styles that enhance immersion.
First-hand experience shows that connecting your headset effectively sets you up for thrilling adventures in virtual worlds!
Troubleshooting and Tips

If you encounter software update issues, check your internet connection first. You can also use SideQuest to sideload games when the Oculus Store isn’t an option.
How to fix Software Update Issues
Software update issues can disrupt your gaming experience on the Oculus. Knowing how to fix these problems will keep your VR content fresh.
- Check for a stable internet connection. A weak or unstable connection often leads to software update failures on your Oculus Quest. Make sure you have a reliable Wi-Fi signal.
- Restart your Oculus Quest headset. Power cycling your device can clear temporary glitches. Turn off the headset, wait a few seconds, and turn it back on.
- Access the Settings menu in your Oculus device. Navigate to the “Software Update” option under “System.” This allows you to check if an update is available.
- Manually initiate the software update. You can do this by selecting “Update Now” if an update notification appears in the settings. This option ensures that you’re running the latest version of the software.
- Update through the Oculus app on your mobile device. Open the app, find your headset, and tap on “Software Update” to initiate any pending updates directly from there.
- Free up storage space if updates fail due to insufficient memory. Uninstall unused apps or games to create room for new updates that install VR apps seamlessly.
- Reset network settings if network issues persist during downloads or updates. Go to Settings > Network and select “Reset Network Settings.” This action refreshes connections without deleting other data.
- Seek help from customer support when all else fails. If you continue facing difficulties, reach out through Meta’s support channels for personalized assistance with your VR technology issues.
- Explore community forums for advice on similar problems encountered by others in the gaming community who use Oculus devices regularly. Often, users share effective solutions based on their experiences with troubleshooting software issues effectively.
How to sideload content using SideQuest
Sideloading content using SideQuest allows you to access a broader range of VR games. It also gives you the chance to explore cool apps beyond the Oculus Store.
- Download SideQuest on your PC from the official website.
- Install it following the on-screen instructions to set it up properly.
- Connect your Oculus Quest 2 to your PC using a USB cable.
- Enable Developer Mode in the Oculus app on your mobile device.
- Grant permission for USB debugging when prompted on your headset.
- Open SideQuest and confirm that your headset appears as “Connected.”
- Browse through available VR games and apps listed on SideQuest.
- Select any game or app you want to download, then click “Install.”
- Wait for the installation process to finish before disconnecting your headset.
- Put on your headset, go to “Unknown Sources” in the library, and find the new content ready for play.
Enjoy exploring exciting VR experiences with these steps!
Conclusion

You can easily download and play VR games on your Oculus. The process is simple and fun. From using the Oculus Store to exploring SideQuest, you have options. Set up your headset correctly for an amazing experience.
Enjoy gaming with friends or alone, and dive into immersive worlds!
FAQs
1. How do I start downloading and playing VR games on Oculus?
To download and play VR games on Oculus, you need to set up your Oculus Quest headset first. After setting it up, you can access the Oculus Store for downloading VR content or installing virtual reality apps.
2. What is the process of adding games to my Oculus Quest?
Adding games to your Oculus involves accessing the Meta Quest gaming platform via the Oculus Store, selecting your desired game, and then downloading it onto your headset.
3. Can I connect my VR headset to a PC for better accessibility?
Yes! You can enhance your gaming experience by connecting your VR headset to a PC. This allows for more seamless installation of VR apps and access to vahttps://darrelaffiliate.com/wp-content/uploads/2024/12/vintage-electrical-and-electronic-appliances-in-an-2023-11-27-05-10-10-utc-e1734923695564.jpgus gaming platforms.
4. Is SideQuest an option when looking for additional content outside of what’s available in the official store?
Absolutely! Using SideQuest enables you to download a wider range of games not found within the traditional Meta Quest Gaming framework.
5. How does one go about installing SideQuest VR Games onto their device?
Installing SideQuest VR Games involves connecting your device with a PC, opening SideQuest on that computer, then browsing through its library before finally choosing which titles you’d like added into your own collection.